
时间:2021-08-08 00:08:52 来源:www.win10xitong.com 作者:win10
大家在用win10系统的过程中,各位难免会遇到win10桌面字体模糊的问题,即使是平时能够自己动手能解决很多其他问题的网友要是面对win10桌面字体模糊也可能不知道怎么解决。如果你现在找不到专业的人员来解决win10桌面字体模糊这个问题,我们可以按照这个流程:1.首先,在Win10的桌面点击鼠标右键,选择“显示设置”;2.在“显示设置”的界面下方,点击“高级显示设置”就很快的能够处理好这个问题了。要是你还没有解决,那接下来就一起来看看具体的win10桌面字体模糊的具体处理步骤。
推荐系统下载:笔记本Win10纯净版
具体步骤如下:
1.首先在Win10的桌面上点击鼠标右键,选择“显示设置”;
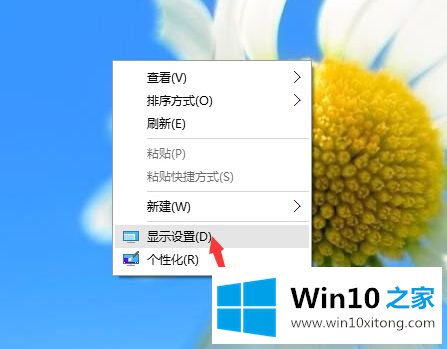
2.点击“显示设置”界面下方的“高级显示设置”;
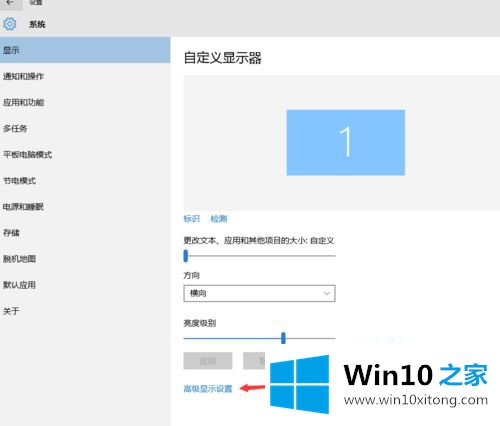
3.在“高级显示设置”界面,点击下面的“调整文字及其他项目大小的高级选项”;
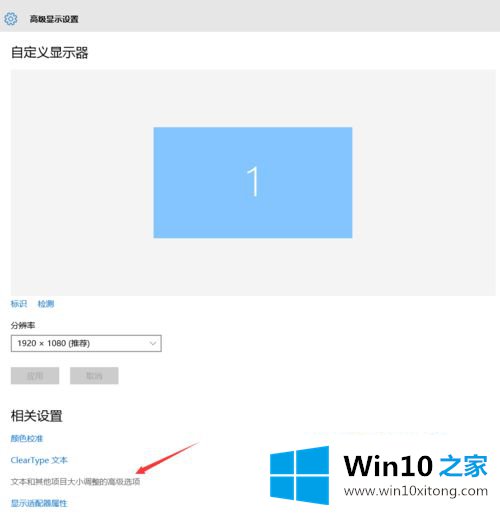
4.然后,单击“更改项目大小”下的“设置自定义缩放级别”;
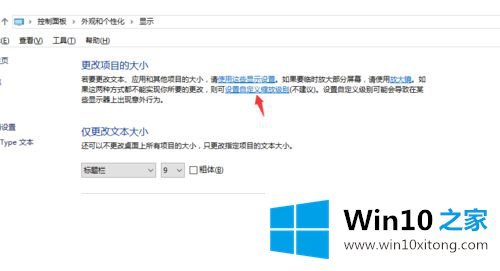
5.这里,选择100%代表正常缩放级别。所以,把它改成100%就行了,但是记得点击“确定”,点击“应用”;
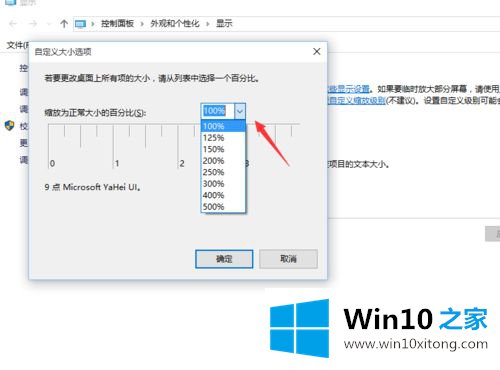
6.然后,电脑会提示你“你必须注销电脑才能应用这些更改”,点击“现在注销”,然后再次进入Windows10,程序上的模糊字体会变得清晰。
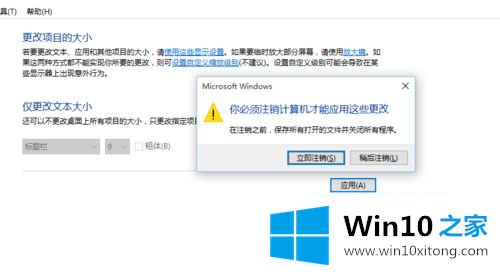
以上是解决windows10桌面字体歧义的详细教程。遇到同样情况的用户可以参考以上方法解决,会发现桌面的模糊性变得清晰。
在这里,小编再告诉大家,如果遇到了win10桌面字体模糊的问题,不要着急,可以通过以上的方法尝试解决,还没有学会的网友可以再多阅读几次上面的内容,按照方法一步一步的做,就可以解决的。最后希望多多支持本站。