
时间:2021-08-08 15:25:54 来源:www.win10xitong.com 作者:win10
最近一段时间本站常常都有用户来询问win10键盘失灵了的问题,见过win10键盘失灵了这样问题的用户其实不是很多,也就没有相关的解决经验。先休息一下后我们就一起来动手解决win10键盘失灵了的问题。完全可以按照小编的这个方法:1.首先,打开“控制面板”。2.将查看方式改为“小图标”,选择“电源选项”进入就这个问题很简单的解决了。要是还不明白的话就可以一起再来看看win10键盘失灵了的详细解决伎俩。
小编推荐下载:win10 64位
方法一,
1.首先,打开“控制面板”。

2.将查看模式更改为“小图标”,并选择“电源选项”进入。
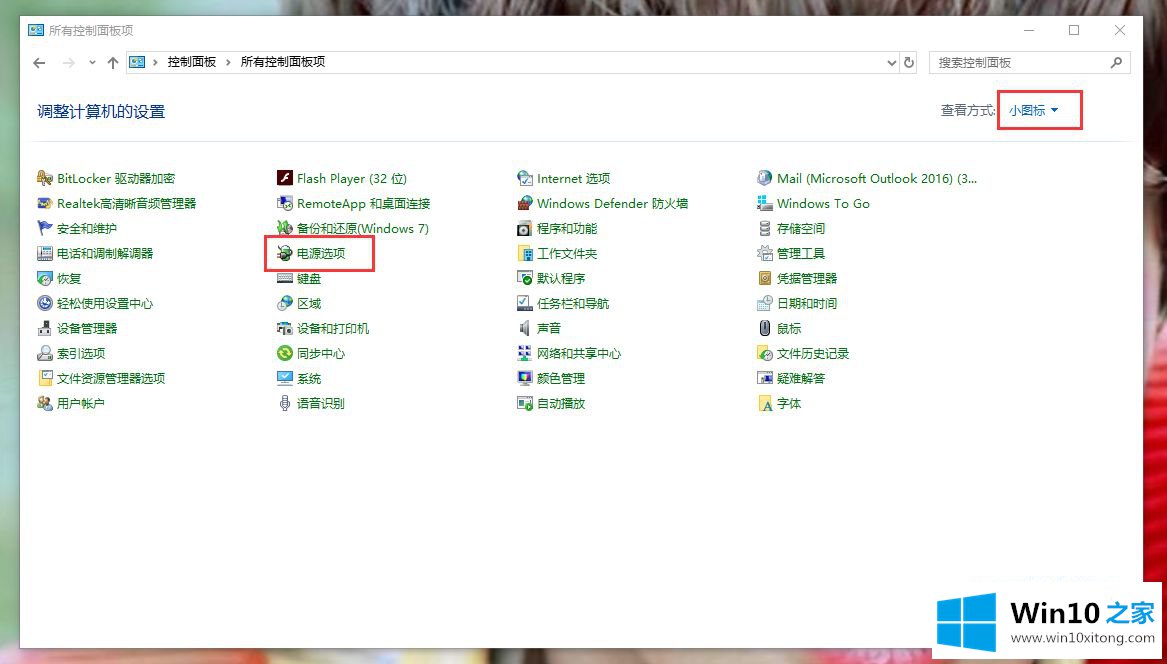
3.点击界面左侧的“选择电源按钮功能”进入。
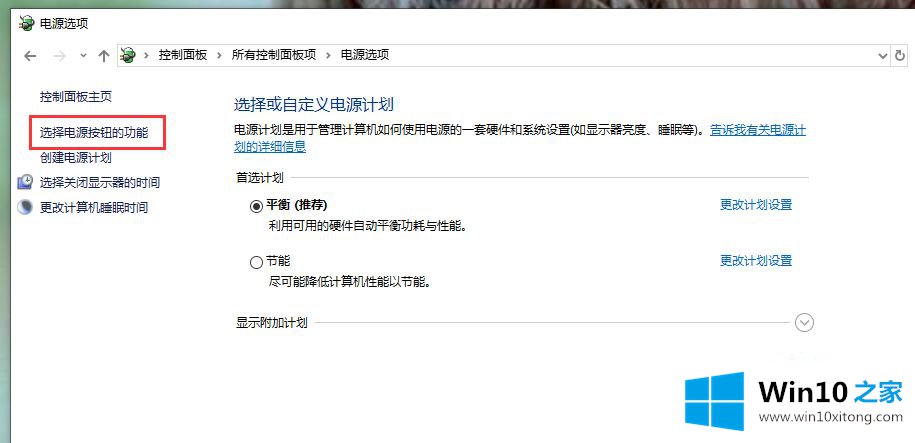
4.接下来单击“更改当前不可用的设置”。
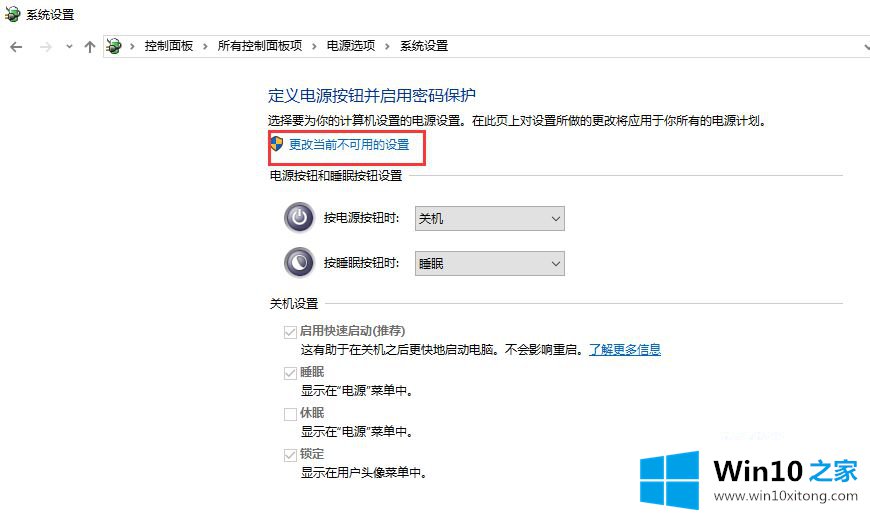
5.删除“启用快速启动(推荐)”前面的勾号,然后单击“保存更改”。
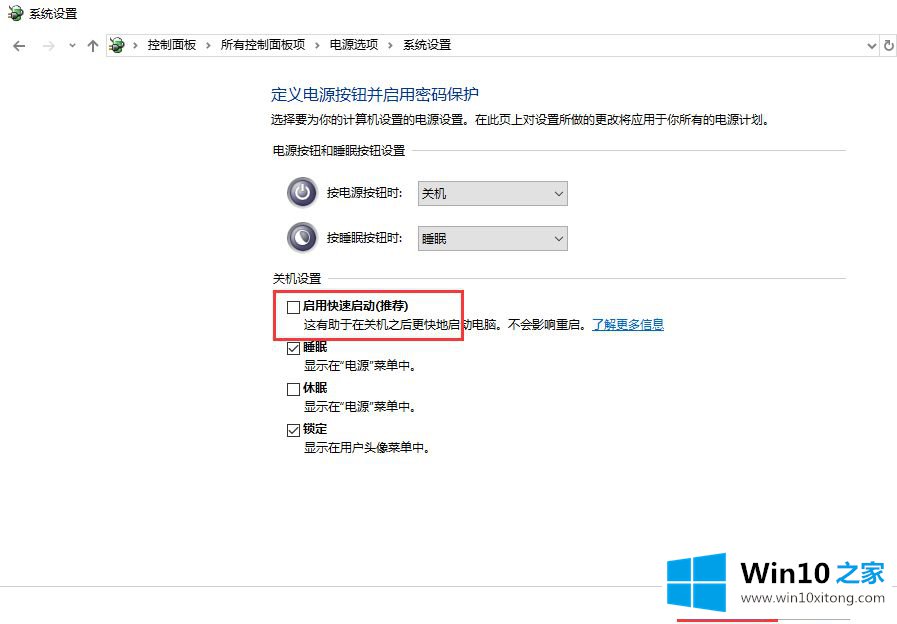
方法2,
1.点击桌面左下角的“搜索功能”,进入“设备管理器”,按回车键打开设备管理器。
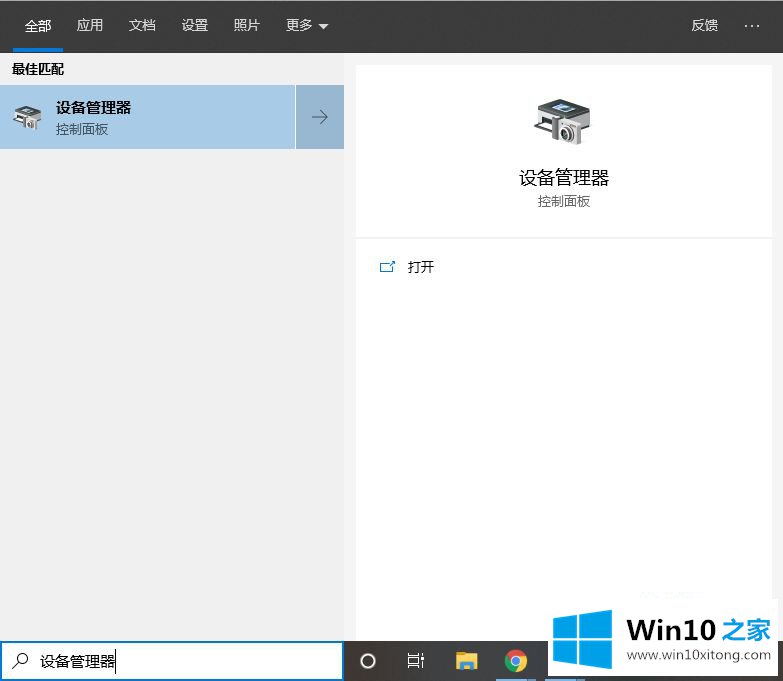
2.展开“键盘”选项,右键单击“PS/2标准键盘”,从菜单栏中选择“卸载设备”。
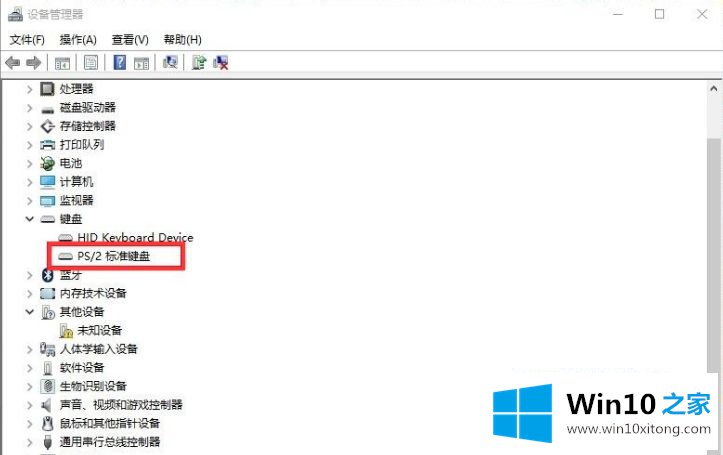
3.卸载后会发现PS/2标准键盘并没有卸载,只是卸载了“HID Kevboard Device”。
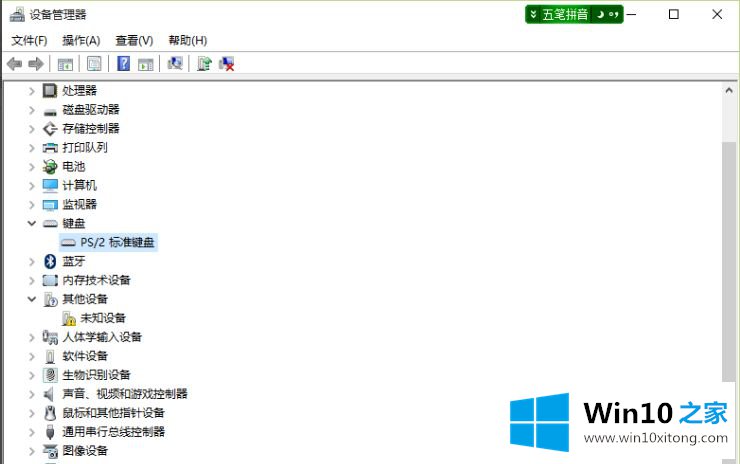
4.别担心,然后我们会重启电脑,解决问题。
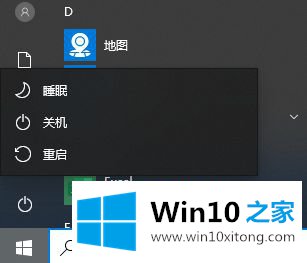
以上是win10键盘故障的两种解决方案。遇到同样情况的用户可以采取以上方法解决。
有关于win10键盘失灵了的详细解决伎俩到这里就给大家说完了,朋友们都学会如何操作了吗?欢迎大家给小编进行留言。