
时间:2021-08-09 11:59:02 来源:www.win10xitong.com 作者:win10
我们在使用win10系统的时候,不少用户都遇到了win10桌面图标小喇叭不见了,这个win10桌面图标小喇叭不见了问题估计有很多电脑高手都不知道该怎么解决,万一现在身边没有人帮忙,那我们自己试着来解决吧,小编现在直接给大家说说这个解决步骤:1.首先查看自己电脑声卡驱动是否正常,如果声卡驱动不正常,我们需要安装声卡驱动;2.点击电脑的开始菜单,然后找到这里的设置按钮打开就很轻松愉快的把这个问题搞定了。是不是很简单呢?如果还没有解决这个问题的网友,可以再看看具体的方法,接下来我们就好好说一说win10桌面图标小喇叭不见了的完全处理要领。
推荐系统下载:笔记本Win10专业版
方法一,
1.首先检查你电脑的声卡驱动是否正常。如果声卡驱动不正常,我们需要安装声卡驱动;
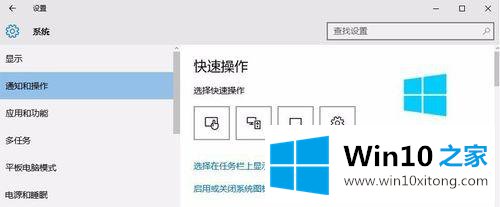
2.点击电脑的开始菜单,然后在这里找到设置按钮打开;
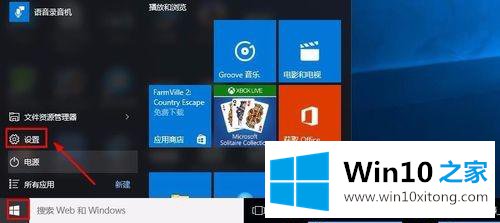
3.设置界面。我们点击这里的系统选项进入。
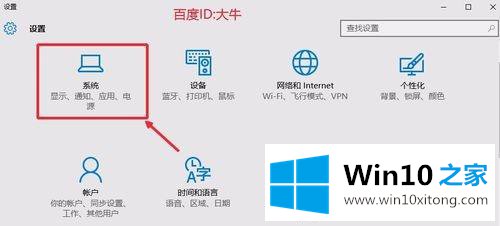
4.在通知和操作过程中,单击右侧的图标来启用或关闭系统。
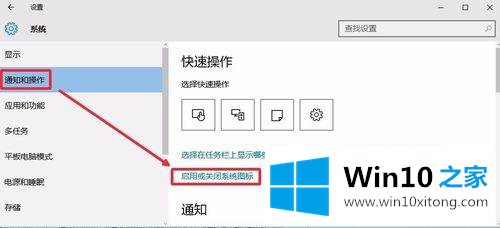
5.找到此时打开的窗口中的音量,然后打开右边的开关。
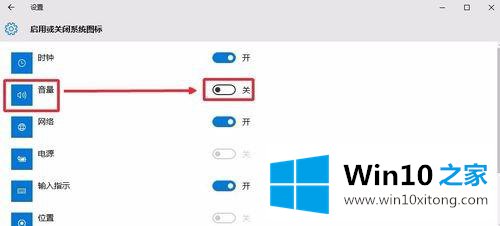
6.如果你有时候发现音量图标是这样的,我们可以处理。

7.我们只需要在通知和操作中选择任务栏上显示哪些图标。
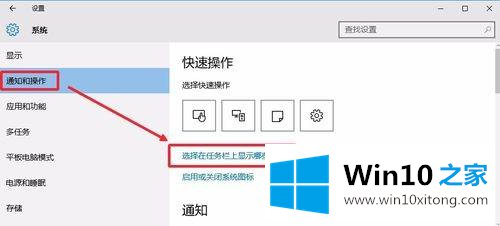
8.在这里,根据自己的需要调整是否打开通知区显示图标的开关。
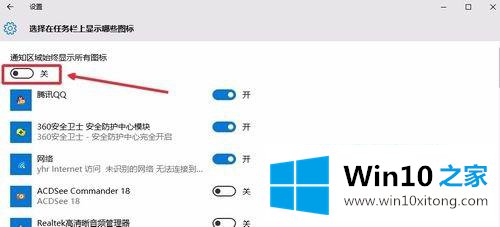
方法2,
1.在任务栏上单击鼠标右键,打开任务管理器;
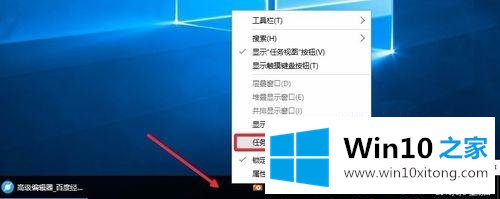
2.在任务管理器中单击服务底部的打开服务按钮进行输入;
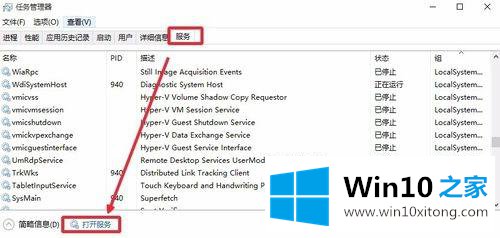
3.在服务窗口,我们找到了windows音频服务的打开状态,当然可以手动重启。
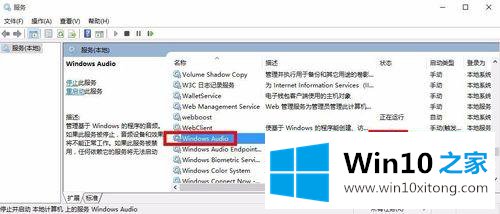
以上是win10桌面图标小音箱消失的详细解决方案。遇到同样情况的用户可以按照上述方法解决。
好了,上面就给大家讲得非常详细的关于win10桌面图标小喇叭不见了的完全处理要领了,本站还会每天发布很多关于windows系统的相关教程,同时也提供系统下载,请多多关注。