
时间:2021-08-09 12:21:15 来源:www.win10xitong.com 作者:win10
我们在使用win10系统的时候,不少用户都遇到了win10桌面图标怎么进行分类分块管理,对于不了解系统的网友就不知道win10桌面图标怎么进行分类分块管理的问题该如何处理,要是你同样也被win10桌面图标怎么进行分类分块管理的问题所困扰,我们只需要下面几个简单的设置1.首先安装柠檬桌面,然后启动软件,在电脑桌面右击,可以发现菜单中多出几个该软件选项。第一次使用,点击一键整理,可以快速将图标进行归类,其中文档、文件夹等会收集到一起。2.使用过程中如果发现桌面图标全部消失不用担心,或者想隐藏全部图标,双击鼠标即可隐藏全部图标,或者再次双击可以显示全部图标就很容易的把这个难题给解决了。小编下面给大家带来更详细的win10桌面图标怎么进行分类分块管理的解决举措。
小编推荐下载:win10 64位
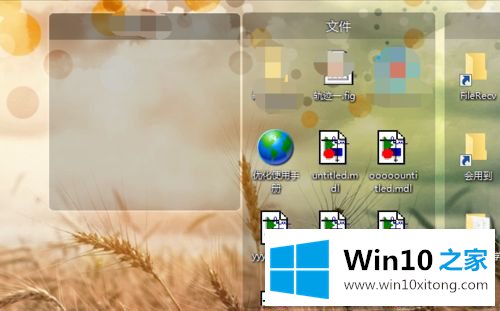
具体步骤如下:
1.首先安装柠檬桌面,然后启动软件。右键点击电脑桌面,可以发现菜单里还有几个软件选项。当你第一次使用它时,你可以通过点击一个按钮来快速地对图标进行分类,其中文档和文件夹将被收集在一起。
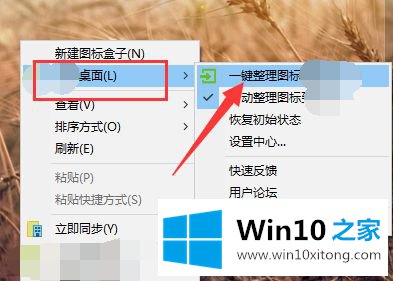
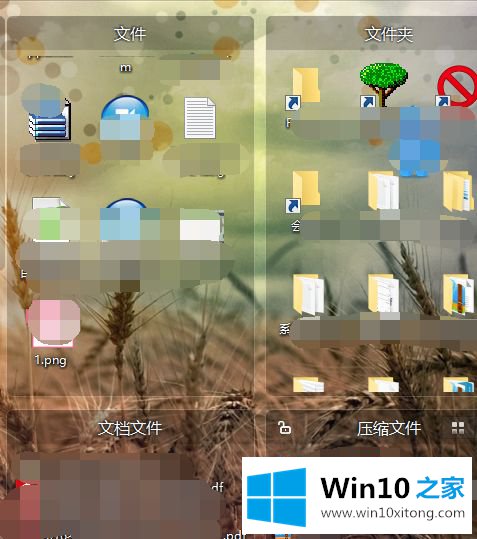
2.如果桌面图标在使用过程中全部消失,或者想隐藏全部图标,双击鼠标隐藏全部图标,或者再次双击显示全部图标,都不用担心。

3.然后右击电脑桌面上的鼠标,打开菜单,选择一个新的盒子,就可以创建自己的图标存储盒,可以重命名,比如这里的软件。
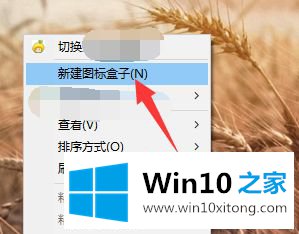
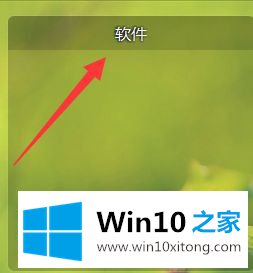
4.您可以直接将电脑桌面上的图标拖到存储框中,这样您就可以根据需要创建多个框,并将相应的图标拖到框中。
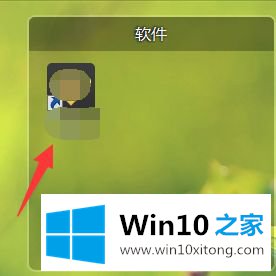
5.将鼠标放在每个图标存储框上,如下图所示,可以弹出多个按钮。点击这里的“三点”按钮,会弹出一个菜单,可以设置收纳盒的颜色和透明度,删除盒子等。
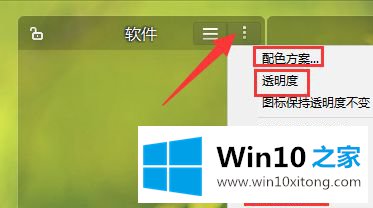
6.此时,箱子可以被拖到任何位置。同时,可以将鼠标放在框边界进行拉伸,放大或缩小框。点击下图箭头所示按钮,锁定方框,这样就不能拖动或改变大小。这样就介绍了如何使用软件来组织桌面图标。
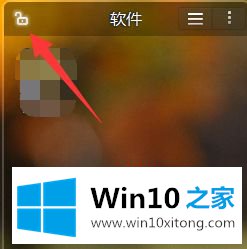
以上是win10桌面图标如何分类分块管理的详细步骤。有兴趣的用户可以按照以上方法操作,可以让桌面看起来更加有序简洁!
有关win10桌面图标怎么进行分类分块管理的解决举措的内容在以上文章中就非常清楚的讲解了,还没有解决的网友们可以给小编留言,小编会帮助你们处理这个问题的。