
时间:2021-08-09 12:44:17 来源:www.win10xitong.com 作者:win10
windows10系统通过miracast投屏到电视盒子的问题偶尔都会出现在大家使用win10系统的时候,要是你是一名才接触win10系统的用户,可能处理windows10系统通过miracast投屏到电视盒子的问题的时候就不知道该怎么办了,那能不能解决呢?肯定时可以解决windows10系统通过miracast投屏到电视盒子的问题,其实可以效仿小编的这个流程进行如下操作:1.点击win10桌面左下角的【开始】图标,再选择【设置】图标。2.在“设置”界面,找到并点击【系统】(下方有“显示”的菜单项)就很快的能够处理好这个问题了。我们下面一起来看看更详细的windows10系统通过miracast投屏到电视盒子的详细解决教程。
具体步骤如下:
1.单击win10桌面左下角的[start]图标,然后选择[settings]图标。
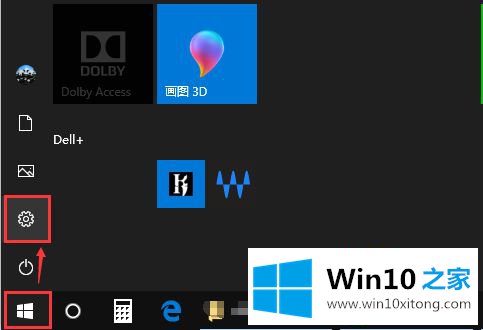
2.在“设置”界面,找到并点击【系统】(底部有“显示”菜单项);
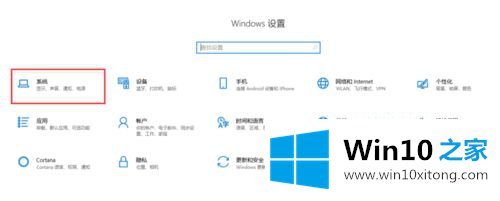
3.在“显示”界面,查找并点击【连接到无线显示器】,屏幕右侧会显示“连接”页面,自动搜索并显示周围可以连接的设备名称。
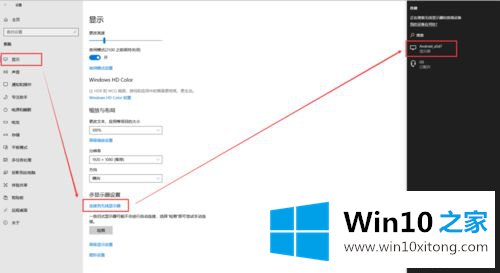
4.点击需要筛选的设备名称,win10系统会发送连接请求,界面上会显示“正在连接”。同时电视盒会接收并弹出连接请求确认框,选择“确定”。
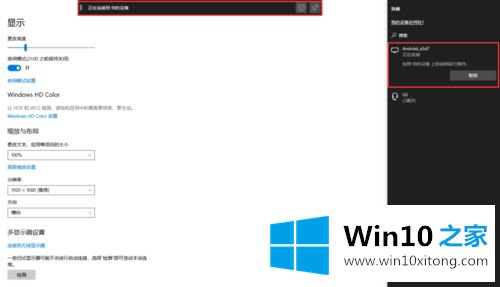
5.连接成功后,win10会提示“已连接”,电视盒会实时同步显示win10的桌面。如果需要退出投影屏幕,可以直接点击电脑屏幕顶部的“断开连接”。
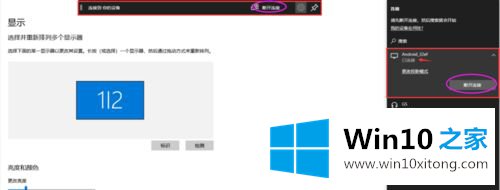
以上是windows10系统通过miracast将屏幕投影到电视盒的方法。有需要的用户可以按照以上步骤操作。
以上的内容主要说的就是windows10系统通过miracast投屏到电视盒子的详细解决教程,我们高兴能够在这里帮助到你。