
时间:2021-08-10 00:47:52 来源:www.win10xitong.com 作者:win10
不知道你在使用win10系统办公的时候碰到过win10桌面弄到d盘情况没有,这个问题今天小编碰到了。而且也绝对不是所有网友都知道该怎么解决win10桌面弄到d盘的问题。如果你想让自己的电脑水平有所提高,那这次就来尝试自己手动解决一下吧。按照这个步骤去处理就行了:1.点击进入“此电脑”,D盘建立一个名为“Desktop”的文件夹;2.在左侧“快速访问”下方的“桌面”或“Desktop”上单击右键,选择“属性”就彻底解决这个问题了。由于时间关系,我们接下来就结合截图,一起来看看win10桌面弄到d盘的详细处理要领。
推荐系统下载:深度系统Win10纯净版
步骤如下:
1.点击进入“这台电脑”,在磁盘上创建一个名为“桌面”的文件夹;
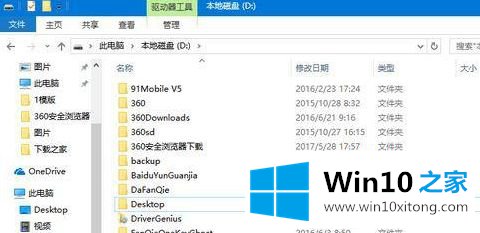
2.右键单击左侧“快速访问”下的“桌面”或“桌面”,选择“属性”;
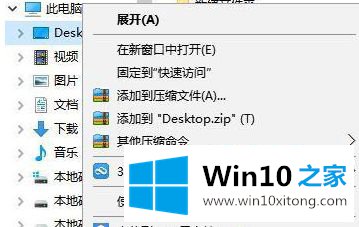
3.打开桌面属性窗口后,切换到位置。你可以在Win10电脑桌面上看到默认文件夹的位置。默认路径是C: \用户\用户名\桌面。我们可以点击“移动”开始改变路径。
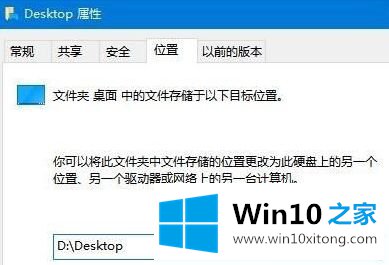
4.选择新路径为:D \桌面,然后单击“确定”。之后,您将看到一个提示“是否要将所需文件从原始位置移动到新位置?”直接点击“是”完成移动操作!
以上是从win10桌面获取D盘的方法。需要的用户可以按照上述方法操作。
以上的内容就是描述的win10桌面弄到d盘的详细处理要领,很希望能够通过上面的内容对大家有所帮助,祝大家万事如意。