
时间:2021-08-12 13:45:15 来源:www.win10xitong.com 作者:win10
你有没有在使用win10系统的时候遇到win10状态栏看不到微信的情况呢,今天有一位朋友就因为这个问题来向小编咨询。对于一些平时动手能力比较强的用户可能都不能很好的解决win10状态栏看不到微信的问题,要是没有人可以来帮你处理win10状态栏看不到微信问题,直接用下面这个步骤:1.进入系统设置,点击"系统";2.选择"通知和操作"进入通知,点击"选择在任务栏上显示哪些图标"就很轻易的把这个问题解决了。要是你没有看懂,那再看看下面的具体win10状态栏看不到微信的具体办法。
变通方法1:
1、进入系统设置,点击'系统';
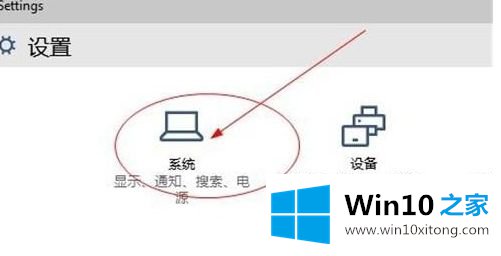
2.选择“通知和操作”以输入通知,然后单击“选择要在任务栏上显示的图标”;
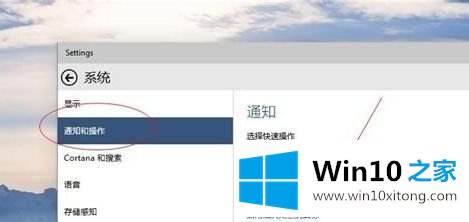
3.在显示图标设置中找到微信,勾选切换到‘开’;
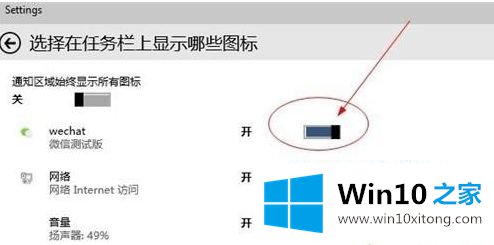
4.回到任务栏,显示微信图标。

解决方法2:
1.在任务栏中找到“显示隐藏图标”选项,然后单击“打开”。

2.在软件框中找到微信,点击微信图标,直接拖拽到任务栏,如下图所示。
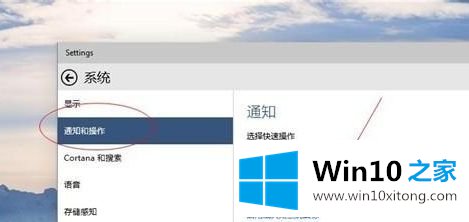
3.微信图标已经显示在任务栏上。

以上是win10状态栏看不到微信的详细步骤。我们可以按照以上两种方法在任务栏显示微信图标,希望对大家有帮助。
到这里,小编已经把win10状态栏看不到微信的具体办法全部给大家说得很详细了,要是顺利的帮助你把这个win10状态栏看不到微信的问题处理好了,希望你继续支持本站,如果有什么意见,可以给小编留言,谢谢大家。