
时间:2021-08-31 19:46:23 来源:www.win10xitong.com 作者:win10
win10怎么卸载删除所有弹窗广告的情况不知道网友们是不是今天也发现了,今天这个问题导致小编琢磨了很久,其实不知都还有多少用户遇到了win10怎么卸载删除所有弹窗广告的问题,我们自己来学着处理win10怎么卸载删除所有弹窗广告的问题,也不是不可以,其实可以来看看小编是怎么处理的:1、在弹出广告时先不要将其关闭,先打开任务处理器,在进程中找到广告程序,右击选择"打开文件所在位置"。2、将广告程序重命名,后缀改为".bak"就轻而易举的处理好了。上面的内容简单的描述了一下win10怎么卸载删除所有弹窗广告问题该怎么处理,下面我们就仔细的来学习一下它的详细解决办法。
推荐系统下载:系统之家Win10纯净版
win10怎么卸载删除所有弹窗广告
1、在弹出广告时先不要将其关闭,先打开任务处理器,在进程中找到广告程序,右击选择"打开文件所在位置"。

2、将广告程序重命名,后缀改为".bak"。

3、更改后,就会变成一个伪广告。
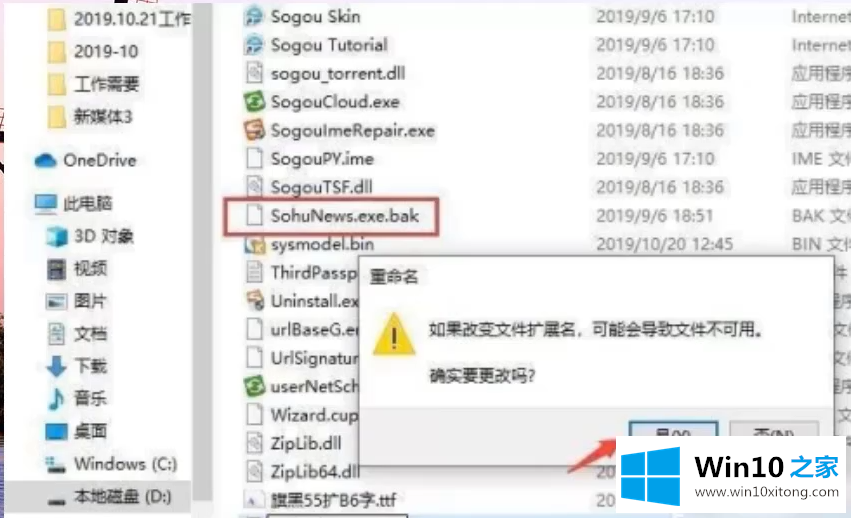
4、右击点击此电脑,找到,系统工具--任务计划程序--任务计划程序库,将所有的信息都禁用即可。

以上就是关于win10怎么卸载删除所有弹窗广告的图文解说啦,希望能帮助到你们。
win10怎么卸载删除所有弹窗广告的详细解决办法在上面的文章中已经由小编很清楚的讲解了,要是大家还有更多的问题需要解决,那就快快的关注本站吧。