
时间:2021-09-02 00:53:54 来源:www.win10xitong.com 作者:win10
你在用电脑系统办公的时候遇到了Win10系统怎么把数据备份到U盘问题吗?今天有一位网友说他遇到了,前来咨询怎么解决。不要慌,遇到了Win10系统怎么把数据备份到U盘的问题我们要想办法来解决它,如果你暂时身边没有懂这方面的人才处理这个Win10系统怎么把数据备份到U盘问题按照这个步骤去处理就行了:1、打开电脑、启动时强制关机,重复强制断电三次开机后,启动选择疑难解答,:2、在疑难解答界面选择高级选项就能得到很完美的解决了下面的内容就是今天小编给大家带来的Win10系统怎么把数据备份到U盘的具体处理要领。
推荐系统下载:笔记本Win10专业版
1、打开电脑、启动时强制关机,重复强制断电三次开机后,启动选择疑难解答,如图:

2、在疑难解答界面选择高级选项,如图:
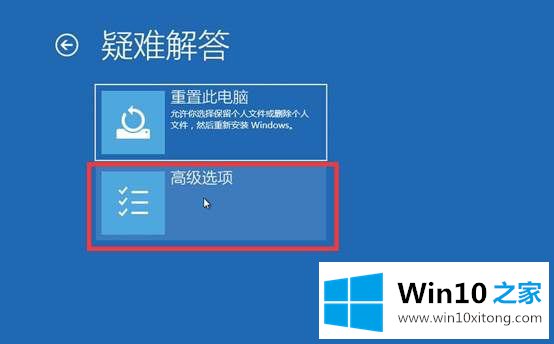
3、这时我们再选择命令提示符,如图:

4、这时Win10电脑会自动重启,如图:

5、启动之后出现选择账户界面,我们选择账户,如图:

6、当然还需要输入密码,如图:

7、弹出命令提示符,输入notepad.exe回车(notepad.exe是记事本),如图:

8、弹出记事本—左上角—文件—打开,如图:
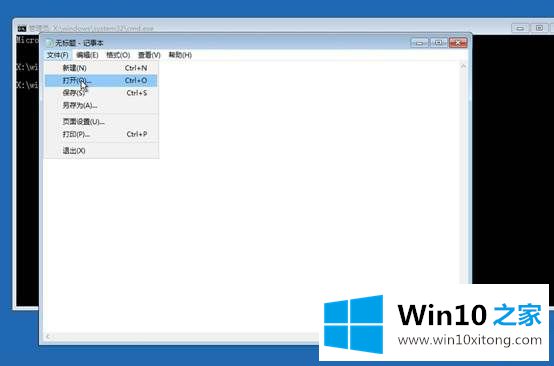
9、在窗口栏左侧点击此电脑—根据磁盘容量或内部数据进行备份,找到需要备份文件,复制后进入U盘正常粘贴即可,如图:

10、若看不到需要备份的文件,将默认txt文本文档类型更改为所有类型,如图:

11、操作完成后,关闭记事本—输入exit回车,如图:

12、然后选择"关闭电脑"即可,如图:
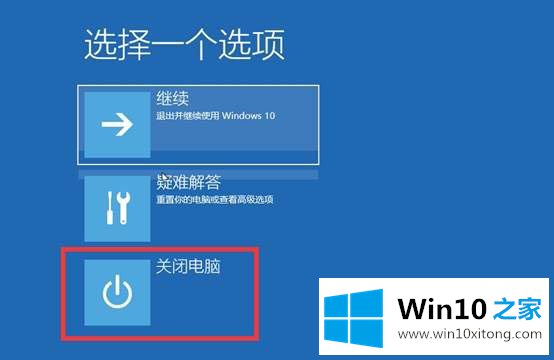
以上方法是利用记事本的文件浏览功能,这样就相当于可以浏览整个电脑的文件,同时也可以复制粘贴了。
备份原有数据之后就可以一键重装系统或是恢复了,当然如果没有用户密码,推荐大使用具备UEFI启动的U盘启动盘,进入PE下进行备份数据。
解决Win10系统怎么把数据备份到U盘的问题就是这么简单,参照以上的内容就可以了,如果你需要重装系统或者下载系统,本站也是你的好选择。