
时间:2021-09-02 14:22:57 来源:www.win10xitong.com 作者:win10
你有没有在使用win10系统的时候遇到过Win10系统夜灯设置方法这样的情况?一位网友反馈说他恰好遇到了。即使是平时能够解决很多其他问题的网友可能这一次也不知道怎么解决Win10系统夜灯设置方法的问题。那我们自己要怎么做呢?小编先给大伙说说简单的措施:1、点击"开始",在开始菜单中,点击设置图标。2、在接下来打开的设置窗口中,点击第一个设置入口图标"系统",进入系统设置界面就行了。下面就是处理Win10系统夜灯设置方法问题的具体的详尽操作手法。
如何设置win10的护眼夜灯呢?一些升级win10系统的朋友就发现了win10新增了一个有趣的小功能Night Light。那么该怎么打开这个小功能呢?今天小编就带来了设置win10夜灯的具体图文步骤,有需要的朋友就过来看看吧.
1、点击"开始",在开始菜单中,点击设置图标。

2、在接下来打开的设置窗口中,点击第一个设置入口图标"系统",进入系统设置界面。

3、在系统设置界面里,默认显示第一个设置项目:显示。
在窗口右侧的详细设置区域,有一个"夜灯"的开关,默认保持"开"的状态。
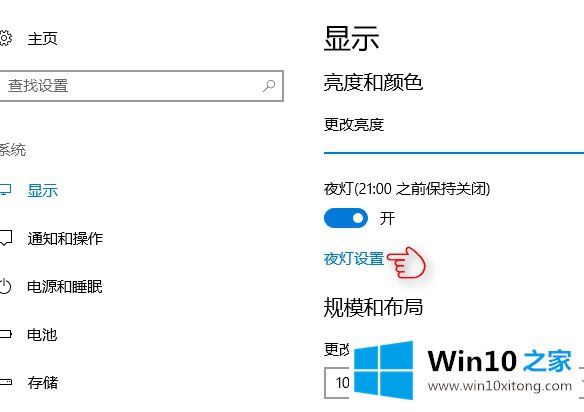
4、点击夜灯开关下方的"夜灯设置"链接按钮,可以进入夜灯设置界面。
点击"立即启用"按钮,可以看到屏幕立即变成昏黄的颜色,这种配色下,蓝光更少,可以让眼睛不至于过度疲劳。

5、点击打开上一步骤图中最下面的"安排夜灯"开关,可以看到更详细的夜灯设置。
比如,直接点击"日落到日出",Windows 10 将会根据用户当前所在位置的日落日出时间,自动为用户设定好夜灯的开关时间。

6、也可以点击"设置小时",手动确定夜灯的开关时间。这种方式更便于用户自由确定何时开关屏幕"夜灯"功能。

以上就是win10夜灯的设置方法了,你学会了吗?
有关Win10系统夜灯设置方法的详尽操作手法的内容在以上文章中就非常清楚的讲解了,如果问题还不能得到解决,可以用重装系统的办法进行解决,windows系统下载可以继续关注本站。