
时间:2021-12-23 07:23:01 来源:www.win10xitong.com 作者:win10
我们在使用pc的时候,有时候会遇到win10打开任务管理器显示无法访问指定设备方法的情况,有一些电脑高手对这个win10打开任务管理器显示无法访问指定设备方法的问题都束手无策。如果你咨询很多人都不知道win10打开任务管理器显示无法访问指定设备方法这个问题怎么解决,小编这里提供一个解决步骤:1.我们可以右键点击桌面上的“此电脑”图标,在弹出菜单中选择“管理”菜单项。2.在打开的计算机管理窗口中,我们依次点击“本地用户和组/用户”菜单项,然后在右侧打开的用户列表中找到Administrator用户名就轻而易举的处理好了。然后我们就好好的学习以下win10打开任务管理器显示无法访问指定设备方法的具体解决方式。
小编推荐下载:win10 32位
具体方法:
方法1:
1.我们可以右键单击桌面上的“这台电脑”图标,并从弹出菜单中选择“管理”菜单项。
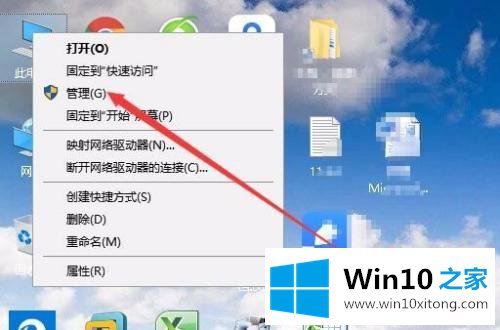
2.在打开的计算机管理窗口中,我们依次点击菜单项“本地用户和组/用户”,然后在右边打开的用户列表中找到管理员用户名。
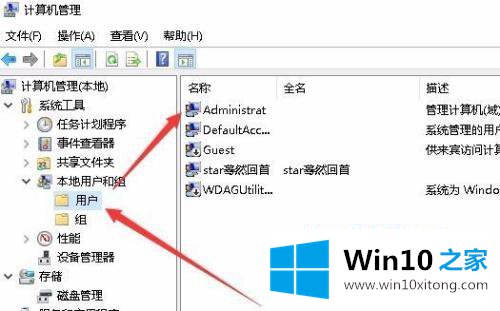
3.双击打开其属性窗口,取消“账户已停用”前的检查,最后单击确定。
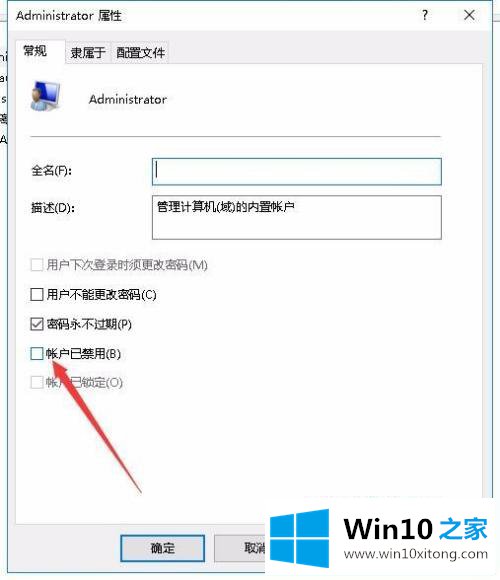
方法2:
1.如果上述方法仍然不能解决问题,我们继续右键单击无法打开的驱动器号或文件夹,然后在弹出菜单中选择“属性”菜单项。
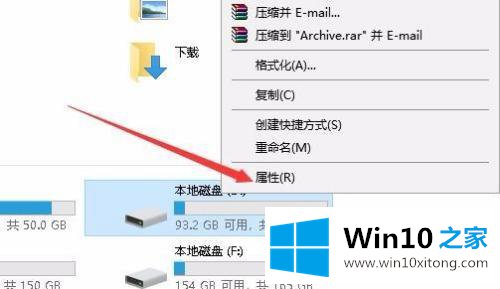
2.在打开的属性窗口中,我们单击上面的“安全性”选项卡。
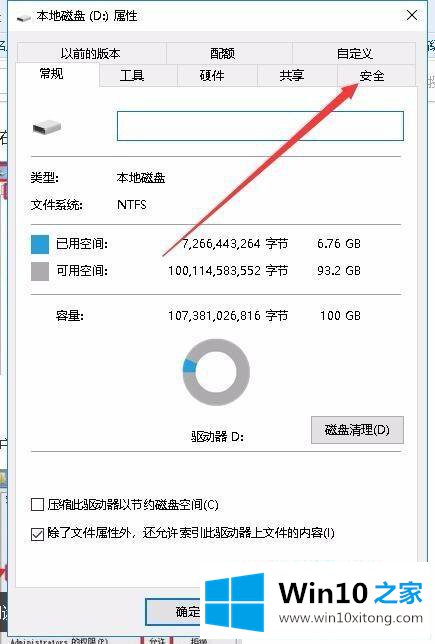
3.接下来,在打开的安全窗口中,我们找到管理员用户,并查看是否选择了下面的所有权限。如果没有,我们可以点击“编辑”按钮。
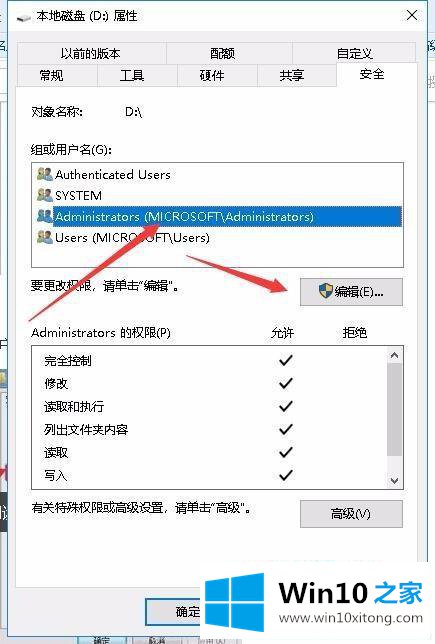
4.接下来,在打开的编辑窗口中,我们检查所有权限设置,最后单击确定。
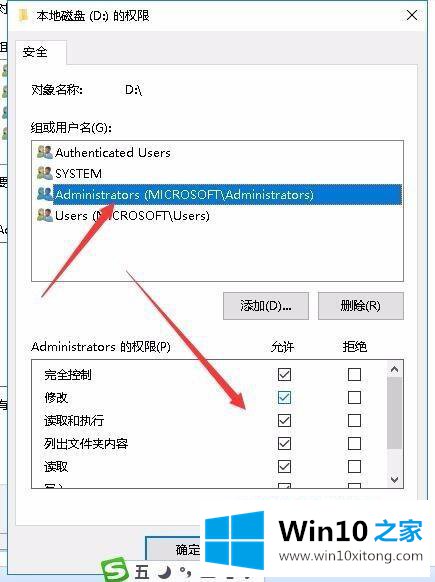
以上是解决win10打开任务管理器显示无法访问指定设备的方法。有这种现象的一些小伙伴不妨按照剪辑的方法来解决,希望对大家有所帮助。
这样操作就可以解决win10打开任务管理器显示无法访问指定设备方法的问题了,大家都学会了上面的方法吗?我们欢迎各位继续关注本站,后面还会有更多相关windows知识分享给大家。