
时间:2021-12-23 13:22:50 来源:www.win10xitong.com 作者:win10
我们在使用win10系统办公或者玩游戏的时候,有时候会发生win10系统无法找到蓝牙鼠标的问题,推测还会有一些网友也会遇到同样的问题,那我们该如何做呢?其实可以来看看小编是怎么处理的:1.鼠标点击电脑左下角的搜索图标,在搜索框中输入设备管理器,会看到设备管理器,点击设备管理器。2.找到蓝牙设备图标,点开,点击下图框出来的蓝牙驱动,鼠标右键选择更新驱动程序,如果是你电脑的蓝牙驱动问题,系统会自动帮你更新到最新的驱动就轻而易举的处理好了。接下去就就是非常详细的讲解win10系统无法找到蓝牙鼠标的完全解决举措。
推荐系统下载:win10专业版
具体方法:
1.用鼠标点击电脑左下角的搜索图标,在搜索框中输入设备管理器,就会看到设备管理器。单击设备管理器。

2.找到蓝牙设备图标,点击它,点击下面框中的蓝牙驱动,用鼠标右键选择更新驱动。如果是你电脑的蓝牙驱动问题,系统会自动更新你到最新的驱动。
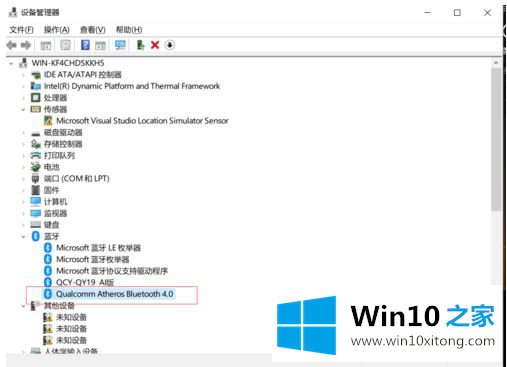
3.更新驱动程序后,单击计算机左下角的开始菜单,找到设置图标,然后单击打开。

4.找到设备并打开。

5.找到蓝牙设置,再搜索蓝牙无线耳机,就可以找到自己的设备了。
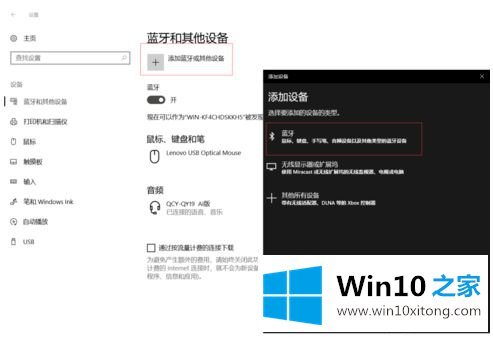
以上是win10系统找不到蓝牙鼠标的解决方案。遇到这种情况的用户可以按照边肖的方法解决,希望对大家有帮助。
上边的方法教程就是有关win10系统无法找到蓝牙鼠标的完全解决举措,这篇文章应该会帮助大家解决这个问题,同时希望大家多多支持本站。