
时间:2021-12-28 03:24:04 来源:www.win10xitong.com 作者:win10
今天小编的电脑就发生了win10软件安装被拦截的问题,我们经过一些访问发现其实很多用户都遇到了win10软件安装被拦截的问题,如果你咨询很多人都不知道win10软件安装被拦截这个问题怎么解决,我们完全可以按照这个过程:1.选择开始菜单,从左侧选项中点击设置项2.进入设置画面,选择"更新和安全"就轻而易举的处理好了。如果看得不是很懂,没关系,下面我们再一起来彻底学习一下win10软件安装被拦截的方法介绍。
具体方法:
1.选择“开始”菜单,然后从左侧的选项中单击“设置”项目
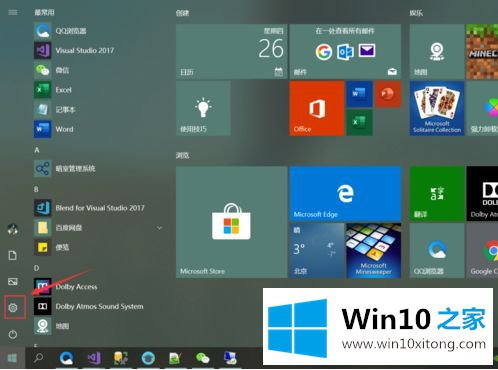
2.进入设置屏幕,选择“更新和安全”

3.从左侧列表中选择“窗口安全中心”,从右侧内容中选择“打开窗口安全中心”

4.输入“窗口安全中心”,然后单击“病毒和威胁防护”设置

5.关闭“实时保护”、“云提供的保护”和“自动提交样本”以关闭窗口防护。

6.如果Windows Defender将安装程序的一些文件添加到隔离区域,请单击左屏蔽标记选项

7.单击“扫描历史记录”还原文件

以上是防止win10软件安装被拦截的解决方案。希望对大家有帮助。
win10软件安装被拦截的方法介绍在上面的文章中就已经说得非常详细了哦,方法确实简单吧,要是你还是没有解决这个问题,可以多参考一下上面的内容,或者给本站留言,谢谢大家的支持。