
时间:2021-08-07 21:24:22 来源:www.win10xitong.com 作者:win10
我们在使用win10系统办公或者玩游戏的时候,有时候会发生win10开机密码如何设置的问题,即使是平时能够自己动手能解决很多其他问题的网友要是面对win10开机密码如何设置也可能不知道怎么解决。那么这个win10开机密码如何设置问题该如何才能处理呢?方法肯定是有的,可以一步步的采取下面这个流程:1.打开电脑,找到桌面中的”控制面板“。点击打开进入。2.进入“控制面板”后,找到当前操作界面的“用户账户"然后点击进入就这个问题很轻易的处理了。不知道你学会没有,如果没有学会,那下面就由小编再写一篇详细图文教程来教你win10开机密码如何设置的详尽解决手段。
具体步骤如下:
1.打开电脑,找到桌面上的“控制面板”。点击打开进入。
2.进入“控制面板”后,在当前操作界面找到“用户账号”,点击进入。
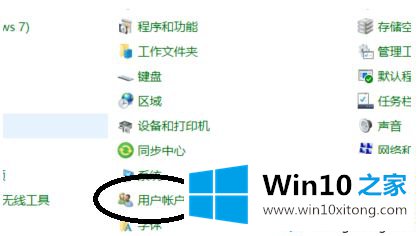
3.输入用户帐户后,找到“管理其他帐户”并单击输入。
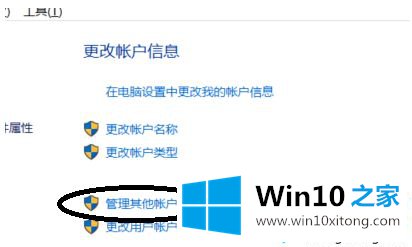
4.进入管理其他账户后,会出现下图所示的操作画面,然后继续点击“本地账户”进入。
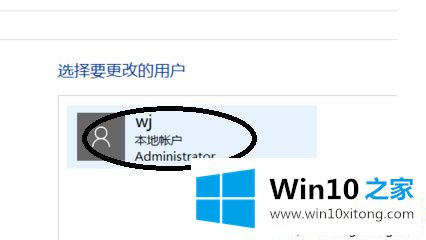
5.输入“本地账户”后,在下图中找到“创建密码”,点击进入。
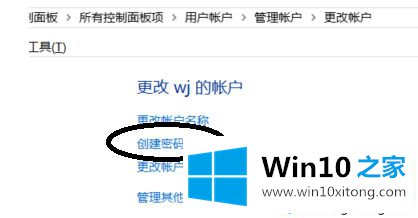
6.然后,根据页面提示,输入新密码,再重复确认。您也可以在以下提示中输入密码提示。方便下次忘记密码提示,或者跳过下面的密码提示。
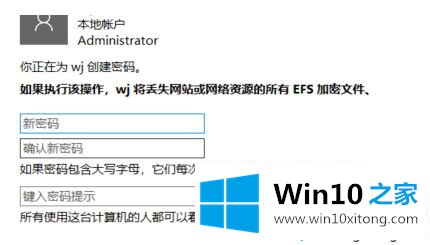
7.密码输入确认后,页面自动调整之前的操作界面。这就完成了计算机的密码设置。
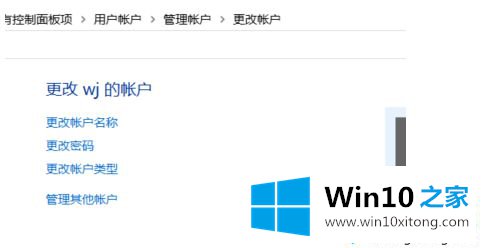
以上是为window10添加开机密码的步骤。如果用户想设置,可以按照上面的步骤进行。
相关教程:如何取消计算机密码如何检索计算机开机密码如何为win10设置密码在哪里设置计算机开机密码
以上的内容主要说的就是win10开机密码如何设置的详尽解决手段,如果你需要重装系统或者下载系统,本站也是你的好选择。