




UEFI(统一扩展固件接口)是一种新一代的固件接口标准,相比传统的BIOS,UEFI拥有更多的功能和优势。首先,UEFI启动模式可以提供更快的系统启动速度,因为它采用的是固态硬盘(SSD)的高速加载方式。其次,UEFI支持更大的硬盘容量和更多的分区,可以满足用户越来越大的存储需求。此外,UEFI还提供了更好的安全性,支持硬件级别的安全启动、固件保护等功能。
2. Windows 10专业版的特点
Windows 10专业版是Windows 10的一种版本,专注于商业用户和专业人士的需求。它拥有一系列特点和功能,如更高级的数据保护、远程桌面功能、虚拟化技术支持等。而32位版本的Windows 10专业版则适用于使用32位处理器的设备,包括一些老旧的笔记本电脑。
3. 笔记本UEFI启动的要求
要在笔记本电脑上使用UEFI启动,首先需要满足一些要求。第一,笔记本电脑的硬件需要支持UEFI模式,包括主板、硬盘等。第二,操作系统必须是能够在UEFI模式下启动的版本,如Windows 10专业版。此外,为了能够在UEFI模式下安装系统,还需要将UEFI启动模式设置为首选启动模式,并选择合适的启动介质。
4. 准备UEFI启动安装介质
为了在UEFI模式下安装Windows 10专业版,需要准备相应的安装介质。可以使用官方提供的Windows 10专业版安装光盘或制作一个启动U盘。如果使用光盘安装,需要将安装光盘插入笔记本电脑的光驱。如果使用U盘安装,需要使用专业的制作工具将Windows 10专业版的安装镜像写入U盘,并将U盘插入到笔记本电脑的USB接口上。
5. 设置UEFI启动模式
在进入系统安装界面之前,需要设置笔记本电脑的UEFI启动模式。首先,在开机时按下相应的按键进入BIOS设置界面,一般是F2、F10或DEL键。然后,在BIOS界面中找到启动选项,并将启动模式切换为UEFI模式。保存设置并退出BIOS界面后,重启笔记本电脑,就可以进入UEFI启动模式了。
6. 进入系统安装界面
当笔记本电脑成功进入UEFI启动模式后,会出现系统安装的界面。在这个界面上,用户可以选择安装语言、键盘布局等设置。然后,用户需要点击“安装”按钮,开始安装Windows 10专业版。在安装过程中,系统会自动完成分区、文件复制等任务,用户只需耐心等待即可。
7. 完成系统安装
安装过程完成后,系统会重新启动,并进入Windows 10专业版的设置界面。在这个界面上,用户需要设置一些基本选项,如时区、账户设置、网络连接等。根据自己的需求完成设置后,点击“完成”按钮,系统就会进入桌面界面,用户可以开始正常使用Windows 10专业版了。
8. 后续配置和优化
安装完成后,用户可以根据自己的需求进行后续配置和优化。可以安装驱动程序、更新系统补丁,以确保硬件和系统的正常运行。此外,用户还可以根据自己的需求安装和配置其他软件、调整系统设置等,以提高系统的稳定性和性能。
9. 注意事项
在安装Windows 10专业版 32位版本时,需要注意一些事项。首先,要选择正确的安装介质和版本,确保与笔记本电脑兼容。其次,要确保笔记本电脑的硬件支持UEFI启动,并正确设置UEFI启动模式。最后,要注意备份重要数据,以免在安装过程中丢失数据。
系统特点
1、已经对桌面图标可执行程序小盾牌进行移除;
2、安装阶段检测中会独立检测是否有有留存病毒;
3、开机、关机声音换成清脆悦耳的声音;
4、优化防火墙设置功能,24小时查杀病毒,系统愈发可靠;
5、进到系统后自主生成admin文件,无需客户人力建立;
6、支持平板电脑操作,移动端也可以操作使用;
7、系统支持光盘启动一键全自动安装及PE下一键全自动安装,自动识别隐藏分区,方便快捷。
8、更改数据包调度程序,尽可能提升上网速度;
系统安装方法
这里只介绍一种最简单的安装方法,即硬盘安装。当然如果你会U盘安装的话也可以采取U盘安装的方法。
1、系统下载完毕后,是RAR,或者ZIP,或者ISO这种压缩包的方式,我们需要对其进行解压,推荐点击右键进行解压。
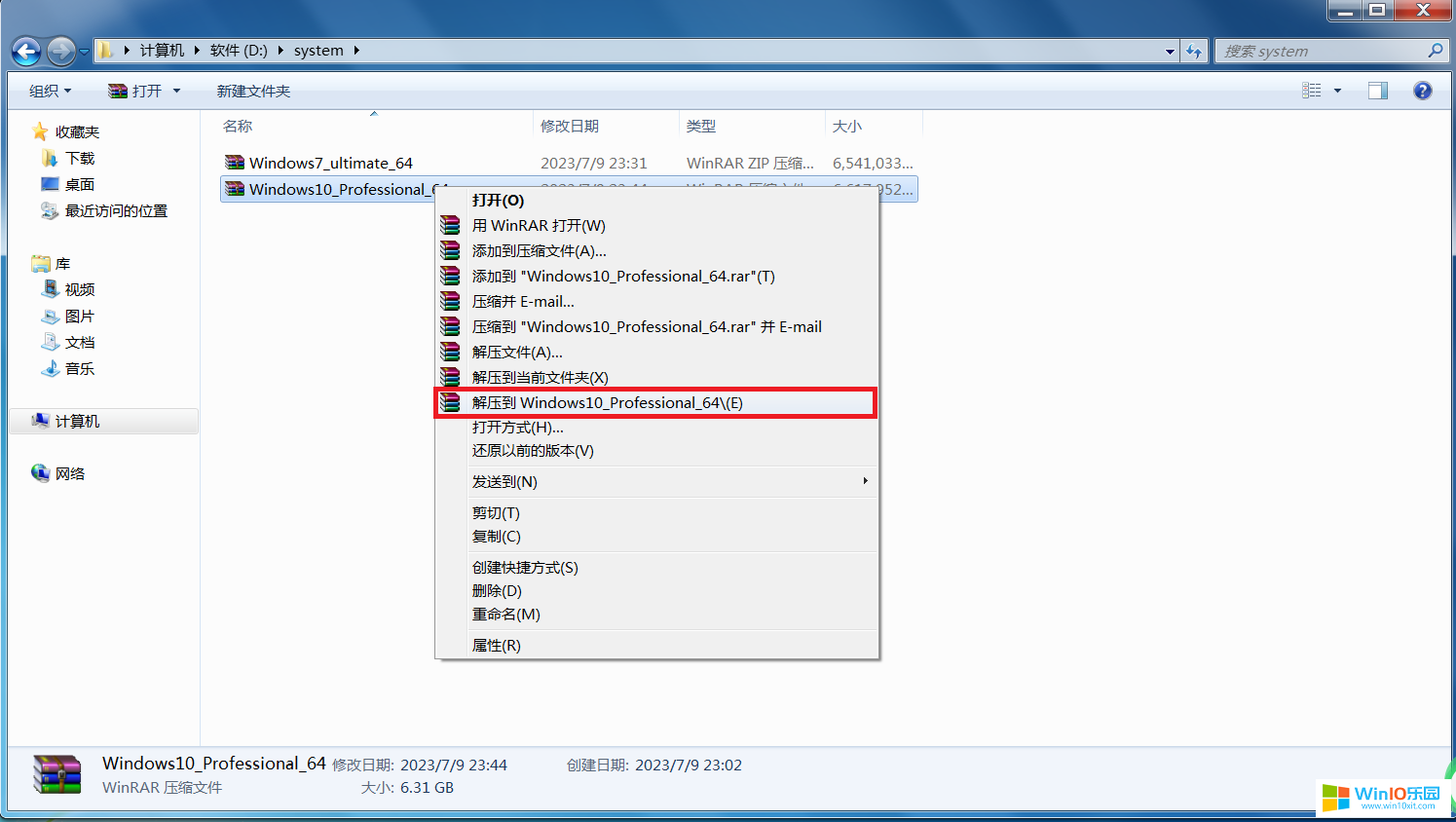
2、由于压缩包比较大,待解压完成后,在当前文件夹会多出一个文件夹,这就是已解压完成的系统文件夹。
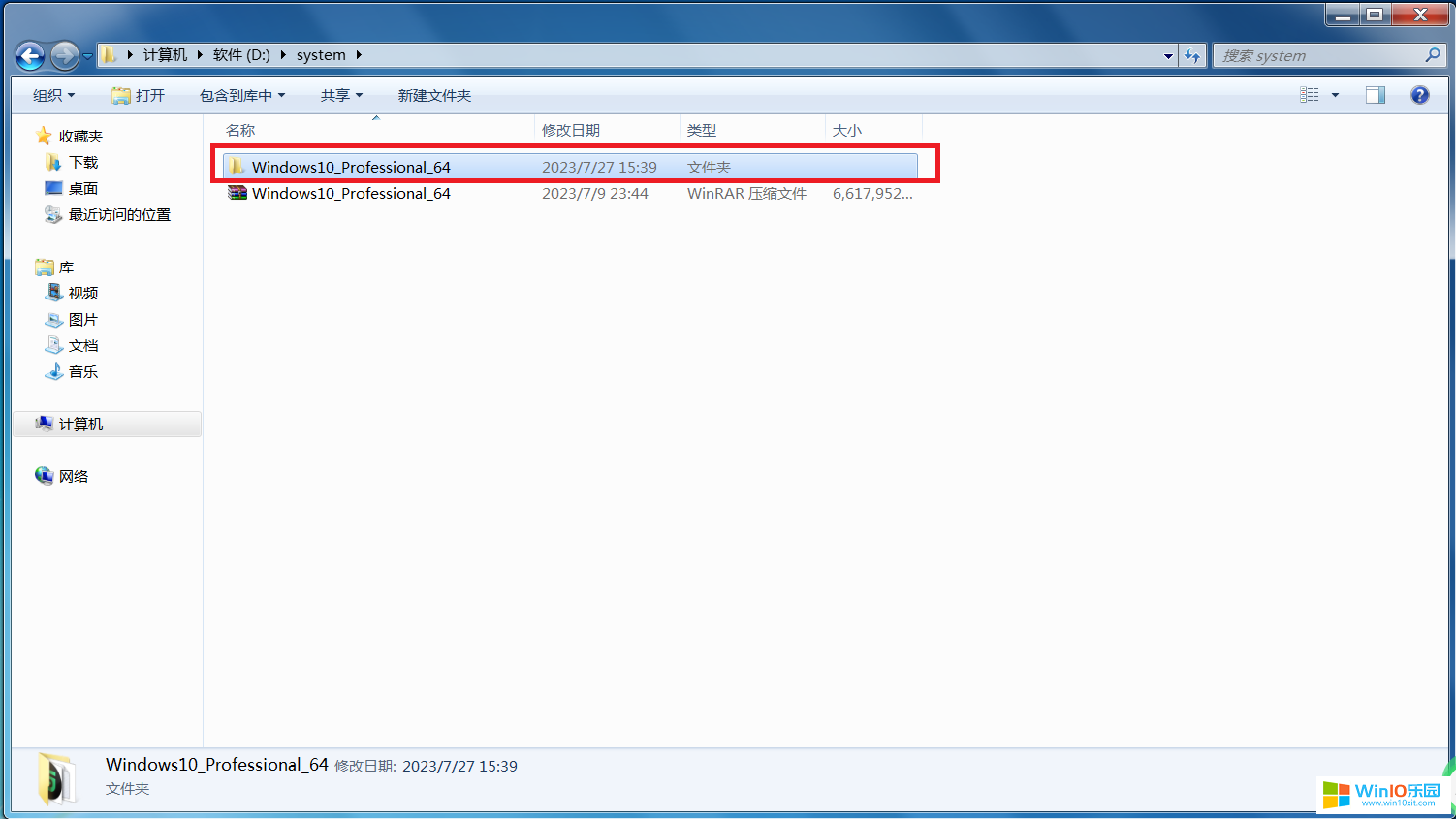
3、在文件夹里有一个GPT安装工具,我们双击打开。
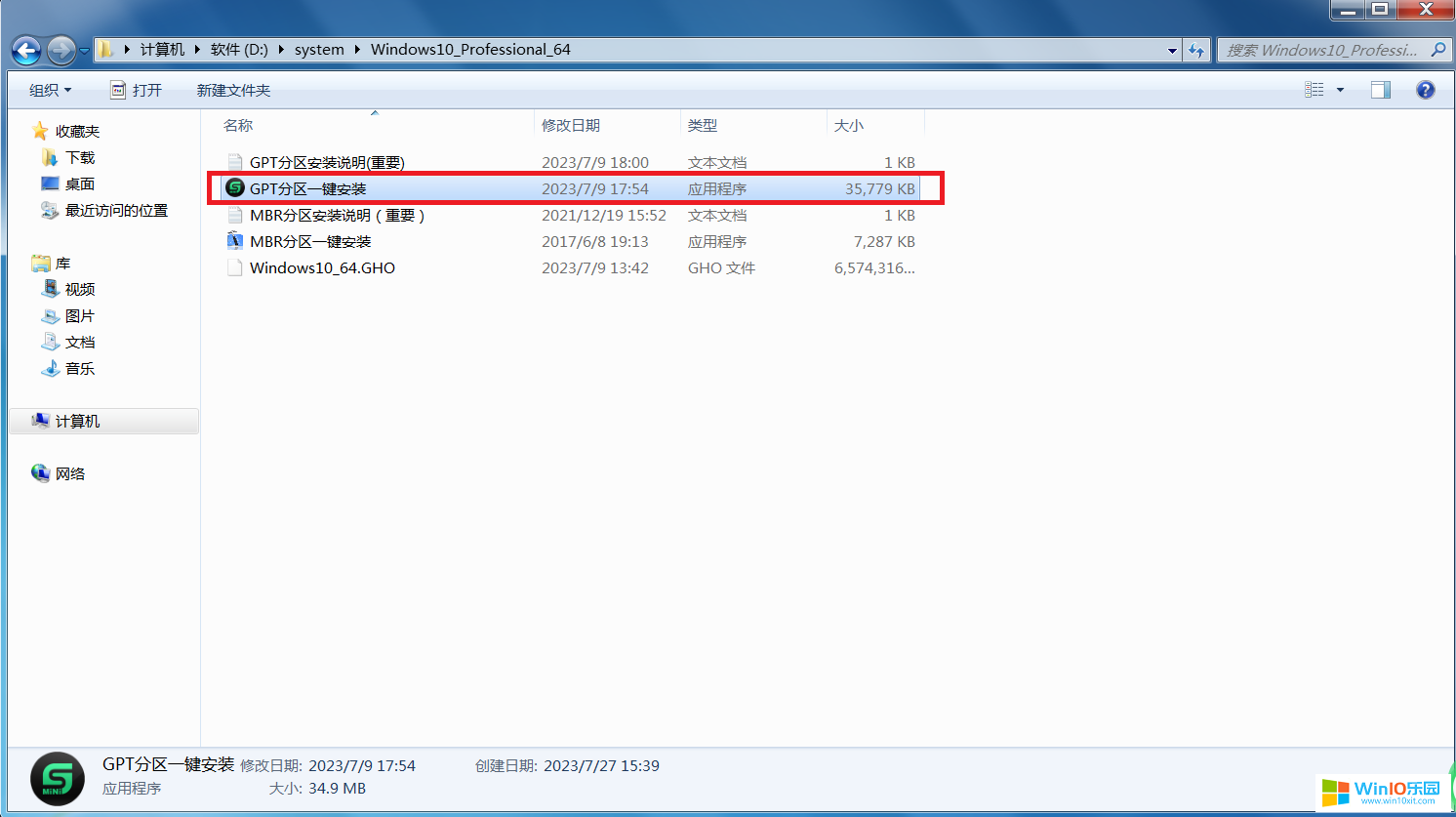
4、打开后我们选择一键备份与还原。
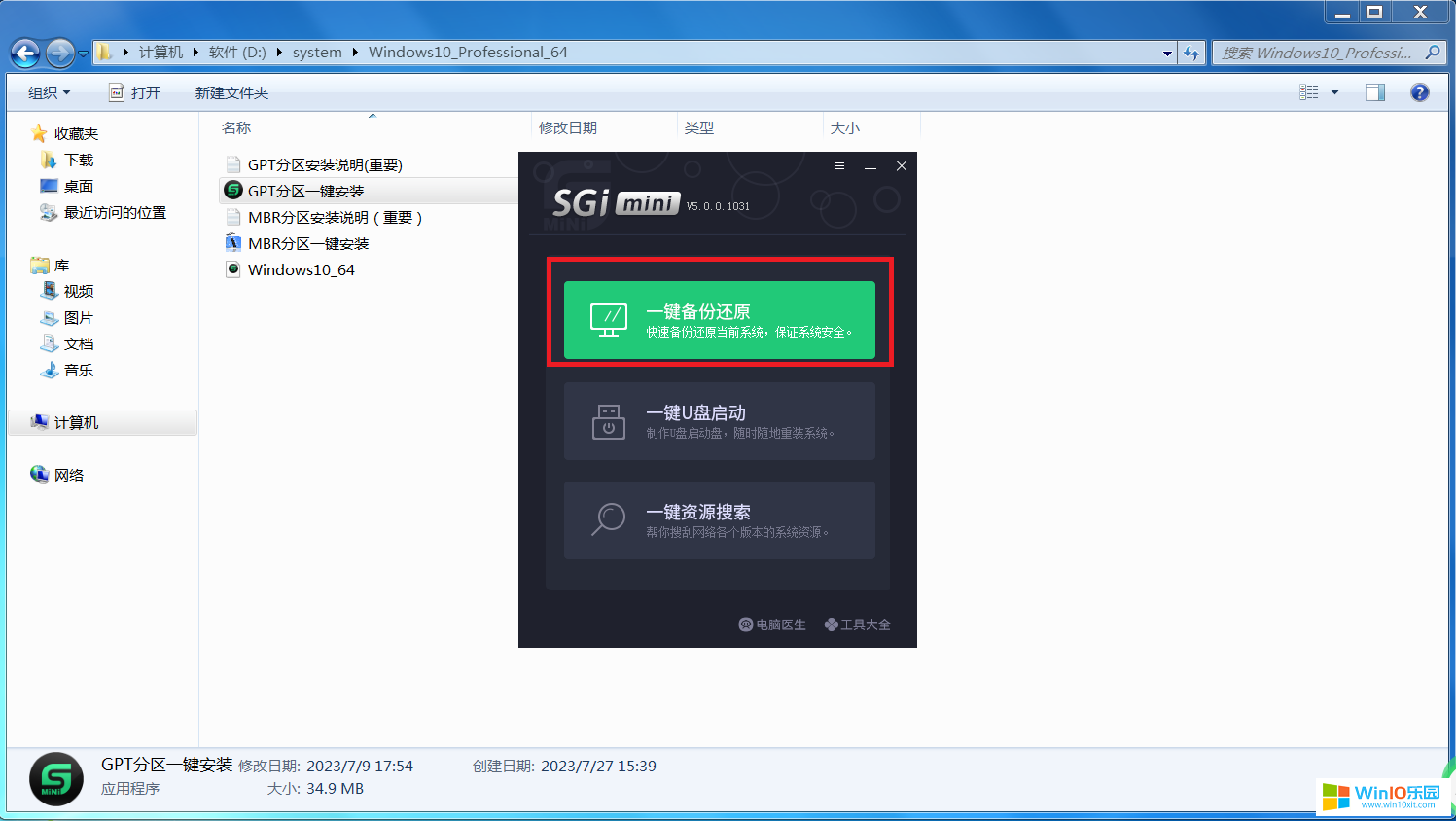
5、然后我们点击旁边的浏览器按钮。
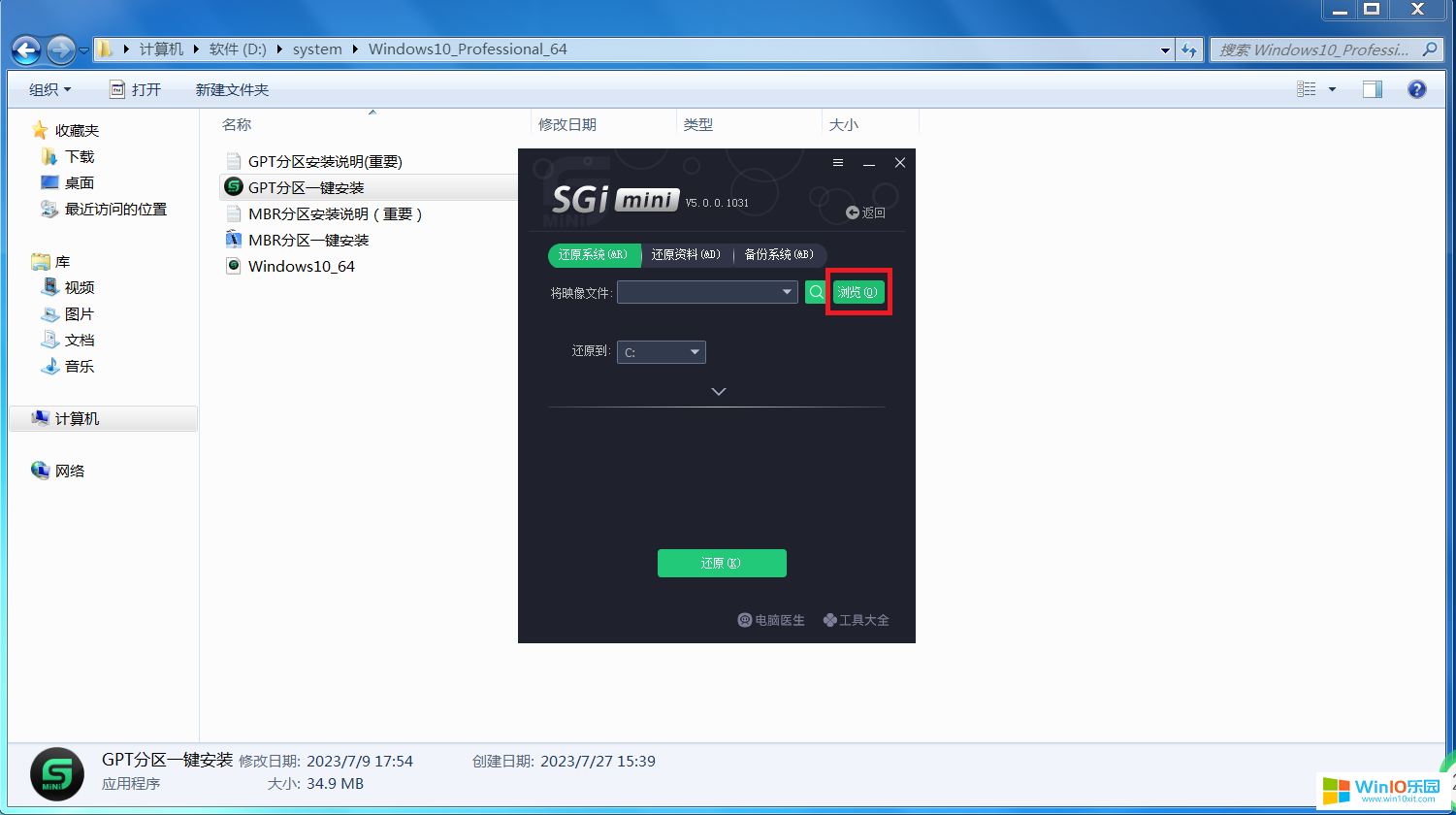
6、路径选择我们刚才解压完成的文件夹里的系统镜像。
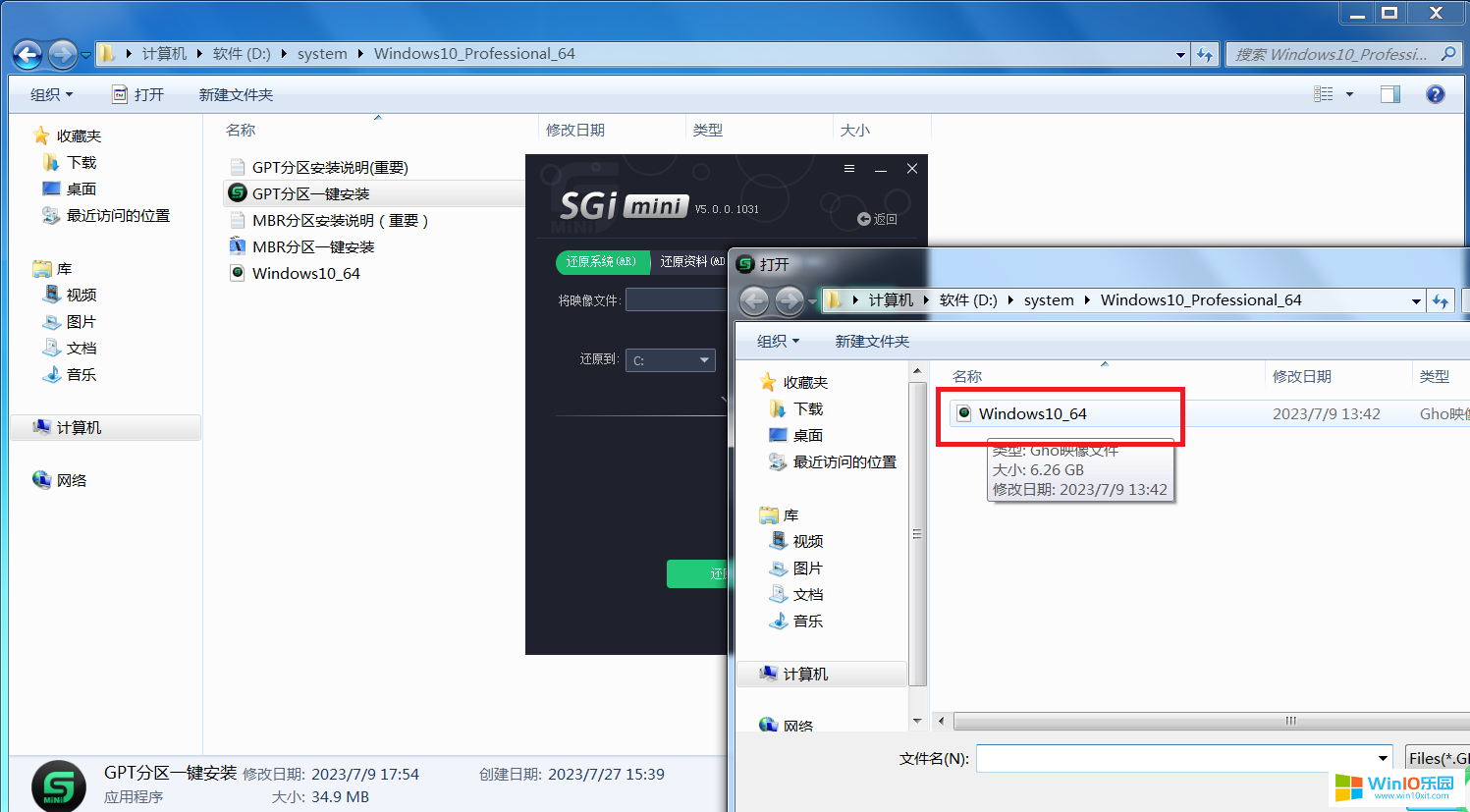
7、点击还原后,再点击确定即可。这一步是需要联网的。/p>
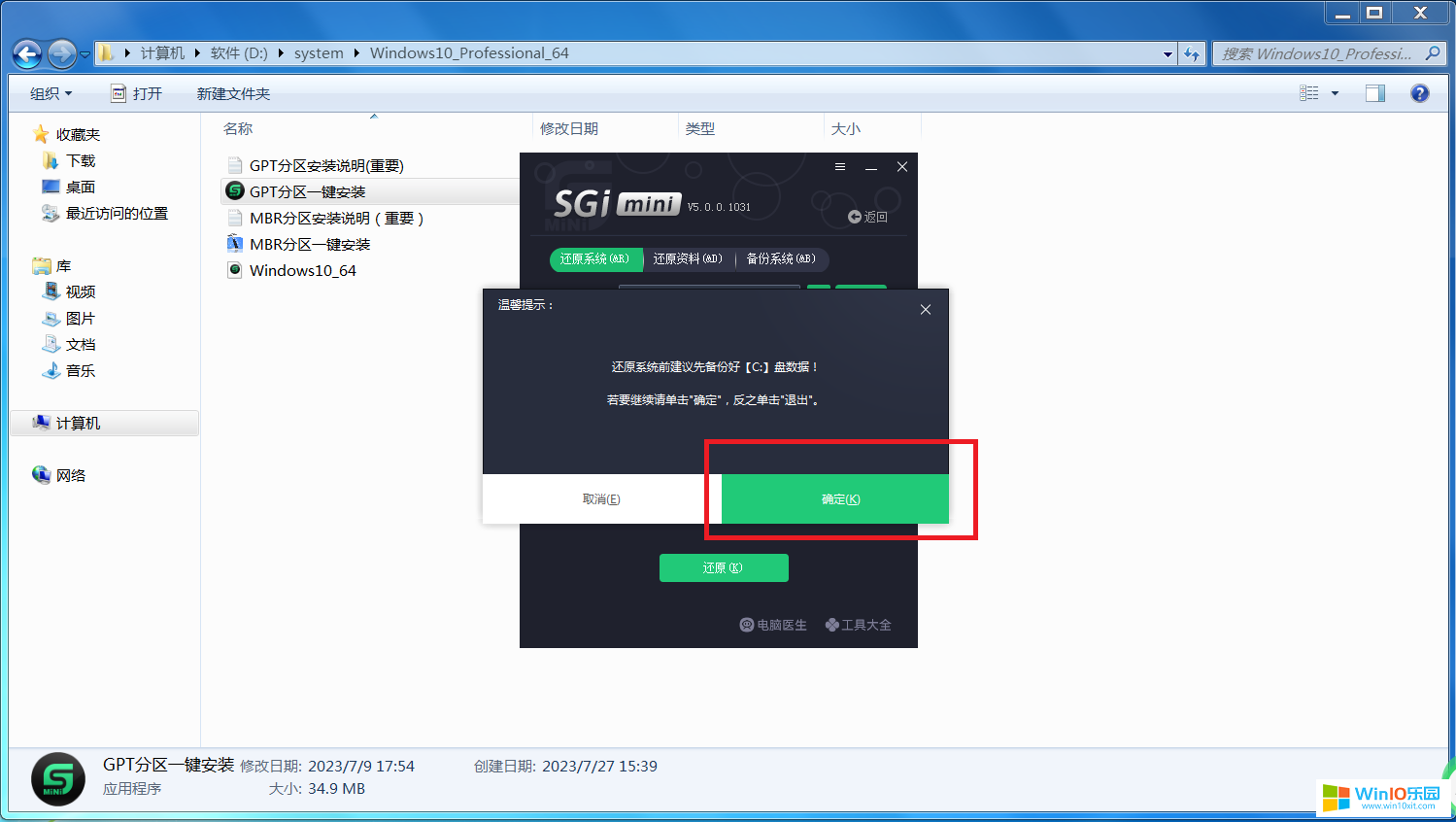
免责申明
本Windows操作系统和软件的版权归各自所有者所有,只能用于个人学习和交流目的,不能用于商业目的。此外,系统制造商不对任何技术和版权问题负责。请在试用后24小时内删除。如果您对系统感到满意,请购买正版!