
时间:2021-08-07 17:25:02 来源:www.win10xitong.com 作者:win10
现在电脑的使用率越来越频繁,用得越多,系统出现在问题的情况就越多,像今天就有网友遇到了win10控制面板上帝模式怎么开启的问题,估计还会有更多的网友以后也会遇到win10控制面板上帝模式怎么开启的问题,所以今天我们先来分析分析,平时如果有人帮忙解决还好,要是这次没人帮忙怎么办呢?我们可以自己来动手解决win10控制面板上帝模式怎么开启的问题。小编先给大伙说说简单的措施:1.在桌面的空白处点击一下右键。然后【新建】----【文件夹】所示操作。先建一个文件。2.这一步非常重要在新建的文件夹名称中输入【上帝模式.{ED7BA470-8E54-465E-825C-99712043E01C}】就彻底解决这个问题了。接下来我们就一起来看看win10控制面板上帝模式怎么开启详细的操作措施。
具体方法:
1.在桌面的空白处单击鼠标右键。然后[新建]-[文件夹]操作如下图所示。先创建一个文件。
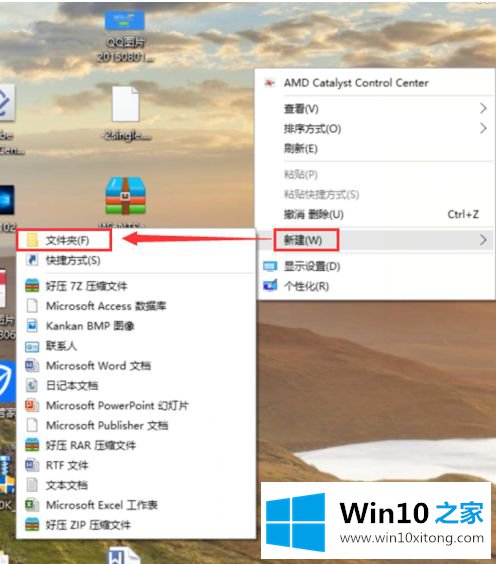
2.这一步非常重要。进入[上帝模式。{ ed7b a 470-8e 54-465 e-825 c-99712043 e01c }]在新创建的文件夹名称中
上帝模式这个词可以随意改变。

3.神奇的事情发生了。如下图所示。刚才文件夹的图标变成了这样。
双击进入看看是不是上帝。

4.这是上帝模式,在这里可以看到Windows10所有可设置的功能。根据自己的需要去探索吧!
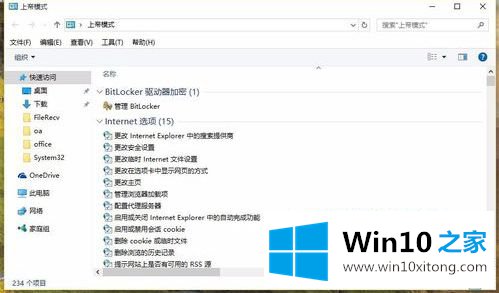
以上是win10系统启动god模式的操作方法。遇到这种情况的用户可以按照边肖的方法解决,希望对大家有帮助。
有关win10控制面板上帝模式怎么开启的情况小编在以上的文章中就描述得很明白,只要一步一步操作,大家都能处理。我们很感谢各位对我们网站的关注,希望上面的文章对大家能够有所帮助。